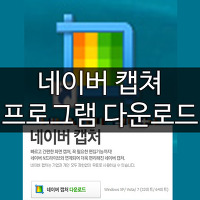컴퓨터 화면 녹화 프로그램 오캠 (ocam)
컴퓨터를 하다 보면 화면을 녹화하고 싶어질 때가 있습니다. 고화질 같은 경우는 베가스 같은 컴퓨터 화면 녹화 프로그램 같은 것을 사용하는게 화질을 유지하면서 녹화가 되지만, 그런게 아니라면 쉽게 활용할 수 있는 녹화 프로그램이 바로 오캠 (ocam) 이랍니다.
보통 게임을 할 때 컴퓨터 화면 녹화할 때 오캠을 주로 사용하며 동영상 편집하는 것이 정말 편해서 녹화 프로그램으로 오캠을 자주 이용을 합니다. 유투브에 동영상 올릴 때도 오캠을 많이 이용하구요.
솔직히 동영상 편집 프로그램은 애플의 파이널 컷 프로 X 또는 어도비 프리미어 프로 CS6 가 더 화려하고 멋지게 할 수 있지만 사용방법을 따로 배워야 하고 돈 주고 사야됩니다.
현재 컴퓨터 화면 녹화 프로그램 순위에요. 오캠이 지금 1위를 달리고 있습니다. 무료인데다가 사용방법도 정말 간단해서 누구나 손쉽게 바로 사용할 수가 있기 때문일거에요. 그리고 곧바고 저장이 되어서 무지 간편하답니다. 이것이 오캠의 매력이랍니다.
반캠이나 곰캠 같은 화면 녹화 프로그램도 사용하기 쉬워서 사람들이 많이 이용한답니다. 자기한테 맞는 컴퓨터 녹화 프로그램을 이용하면 될거에요.
오캠 프로그램은 네이버에서 쉽게 다운 받을 수가 있어요. 우선 네이버로 들어갑니다. 검색창에 오캠이라고 입력하고 엔터키를 누르세요. 그러면 이런 화면이 보일거에요.
여기서 오캠을 클릭해서 들어가면 됩니다.
그러면 오른쪽 상단에 무료 다운로드라고 보일 거에요. 그것을 클릭해서 다운로드 하고 컴퓨터에 설치하면 됩니다. 정말 간편하죠?
그럼 사용방법을 간단하게 알아볼게요.
프로그램을 실행하면 위의 화면과 같이 컴퓨터 화면에 나올거에요. 여기서 메뉴가 보이는데 거기서 화면 화면녹화, 게임녹화, 소리녹음을 클릭하여 녹화의 종류를 우선 잘 고른 후 시작하면 됩니다.
이것은 녹화 버튼이에요. 녹화하고 싶을 때 이것을 클릭하면 바로 녹화가 시작되는 것이죠. 녹화된 동영상을 보고 싶을 때는 <열기> 버튼을 클릭해서 보면 됩니다.
이것은 캡처 버튼이에요. 캡처 하고 싶은 화면이 있을 때 이를 누르면 캡쳐가 됩니다.
이것은 열기 버튼입니다. 녹화된 동영상이 저장되어 있는 폴더로 이동하는 것이에요.
컴퓨터 화면 녹화를 할 때 녹화할 코덱을 선택해야해요. 다양한 내장코덱과 외장코덱을 설정할 수 있으며 움짤 Gif 녹화도 선택할 수 있다고 하니 놀라운 기능이네요.
이건 녹화가 되는 영역이랍니다. 크기는 자그마한 네모난 곳이 보이는데 거기서 조절을 하면 되요. 쉽게 말해서 큰 박스는 녹화나 캡쳐가 되는 부분이고 박스 가장자리에 있는 자그마한 네모들은 크기를 조절할 수 있게 해주는 것입니다. 그리고 드래그 형태의 아이콘은 이 박스를 옮길 수 있게 해줍니다. 한가지 팁을 드리면 Ctrl 키와 Shift 키를 사용하면서 동시에 방향키로 잘 조절하면 더 섬세하게 움직일 수 있어요.
'Program > 응용프로그램' 카테고리의 다른 글
| 나눔고딕 다운 및 설치 적용 방법 - 네이버 무료폰트 (0) | 2017.12.02 |
|---|---|
| 네이버 캡쳐 프로그램 다운로드 & 사용법 (2) | 2017.11.25 |
| 사진으로 동영상 만들기 방법 & 프로그램 알씨 사용방법 (0) | 2017.11.23 |
| 페이스북 동영상 다운로드 방법, 저장 쉬워요 (0) | 2017.03.27 |
| 어도비 리더 PDF 뷰어 다운로드 (0) | 2017.03.22 |